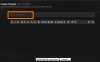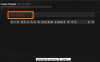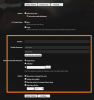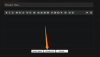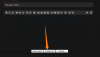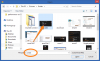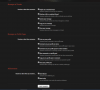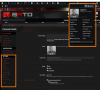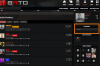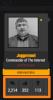Glossary
XenForo uses some terms that are slightly different from vBulletin (and other forums). Here are some key ones to be aware of:
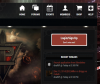
How to Log in
The login/sign up button is at the top right (there’s also a larger, orange button a bit below the header). Input your username and password and make sure to check “Stay logged in” in case you don't want to enter your password each time you start a new session.
XenForo uses some terms that are slightly different from vBulletin (and other forums). Here are some key ones to be aware of:
- Messages – These are what vBulletin calls “posts”. Your number of posts will be migrated over to become your current number of messages.
- Alerts – You'll see an Alerts menu at the top right of the page when you’re signed in (next to your profile information). Here you’ll see notifications on threads and forums you’re watching, and you can manage your alert preferences from here.
- Conversations – These are private messages you have with other users.
- Glossary
- How to Log in
- How to View Threads
- How to Start a Thread
- How to Add A Post in a Thread
- How to Create a Poll
- How to Format Your Posts
- How to Quote Other Users’ Posts
- How to Multi-Quote Other Users’ Posts
- How to Watch a Forum for New Threads
- How to Watch a Thread for New Posts
- How to Start a Conversation with another member (or members)
- How to Manage Alerts
- How to Edit Your Profile and General Preferences
- How to Find Members
- How to Search
- How to Log Out
- How to Earn Points and Trophies
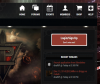
How to Log in
The login/sign up button is at the top right (there’s also a larger, orange button a bit below the header). Input your username and password and make sure to check “Stay logged in” in case you don't want to enter your password each time you start a new session.
Last edited: